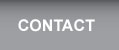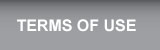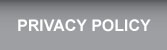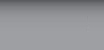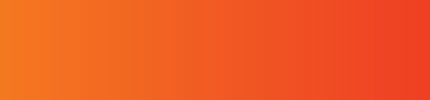
JailATM.com Support
- Account
- Deposits
- Commissary Packs
- Video Visitation
- SMS
- Contact Us
Account
ID Verification
Due to Federal regulations, some accounts must pass an ID verification before activation.
To submit your identification to be verified, please visit the following link: ID Verification
Create An Account
How-To Create An Account
- Click Sign In In The Top Right Corner
- Enter Your Email Address (Please be sure to enter your complete email address. IE: )
- Fill Out All Information On The Personal Details Form
- Click Save
- Create A Password
- Check Your Email, There Will Be An Activation Link. Click On It Or Copy The Link And Paste Into Your Browser
- Sign In Using Your Email Address And Password
Edit Account Details
How-To Edit Account Details
- Click My Account
- Click Settings
- Click "Account Details"
- Make the desired changes
- Click "Save"
Forgotten Password
How-To Reset Your Password
- Click Sign In
- Enter Your Email Address.
- On The Next Page Click "Forgot Your Password?".
- Enter Your email Address In The Box And Click “Send”.
- An Email Will Be In Your Inbox Within 1 Hour
Are you missing our email? Try The Following Steps:
- Check Your Junk / Spam Folder For The Message
- Resend The Activation Email By Logging In And Clicking The Resend Link
- Add @jailatm.com And @m.jailatm.com To Your Safe Senders List
For more information on the safe senders list, please contact your email provider.
Close Account
How-To Close Account
- Click My Account
- Click Settings
- Click "Deactivate Account"
- Acknowledge The Disclaimer
- Click "Close Account"
Reactivating your account
How-To Reactivate your account:
- Click Sign In
- Enter the email address originally used to create your account.
- Click Next
- Enter your password.
- Click Login
- Click "Resend Confirmation"
- Check Your Email, There Will Be An Activation Link. Click On It Or Copy The Link And Paste Into Your Browser.
Add Payment Method
How-To Add A Payment Method
- Click My Account
- Click Settings
- Click Payment Methods
- Click New
- Enter Your Card Information
- Click Save
Note: To use this card to fund your messaging subscription, click the check box beside "Would you like to make this card your messaging subscription payment method?" before clicking Save. This will cause it to replace the card currently being used to fund your messaging subscription.
Edit Payment Method
How-To Edit Or Remove Your Payment Method
- Click My Account
- Click Settings
- Click Payment Methods
- Select The Payment Method That You Wish To Edit Or Remove
- Click Edit
- You Can Change The Details Of The Card Here Or Click Remove To Delete The Card
Note: You must cancel your messaging subscription before you can remove your card or edit the card information being used for the messaging subscription.
Change Email Address
Your email address is the unique identifier for your account and allows us to track your deposits and messages.
Unfortunately, this can not be changed. If you need to use a different email address, you will need to create a new account using that address.
Missing Activation Email
Didn't receive our activation email?
Try The Following Steps:
1. Check your junk / spam folder for the message
2. Add @jailatm.com and @m.jailatm.com to your safe senders list
3. Turn off your junk / spam filters
4. Resend the activation email by logging in and clicking the resend link
Still having trouble?
Try another email provider. We are constantly working on increasing our deliverability with all email providers, in the meantime, you may want to try using an alternate email address for JailATM.com.
Important Note: If our email is being blocked by your email provider, internet service provider or inbox software you may not be able to receive our reply to your support tickets. Please consider using an alternate email address for JailATM.com.
Mobile Devices
Our website was not designed with mobile devices in mind.
While features may work while accessing JailATM with a mobile device, you may experience issues. If the issues persist, we recommend attempting the action using a computer.
Mobile Devices Are Not Supported
Unsubscribed From Emails Pop-Up
You are seeing this pop-up when you login to your JailATM.com account to let you know that you have unsubscribed from JailATM emails.
This means you will not get notification emails from JailATM.com.
Being unsubscribed will prevent you from being able to reset your password for JailATM.com or reactivate your JailATM.com account if deactivated.
Re-subscribing is not required to use JailATM.com, but it is recommended.
Deposits
Accepted Payment Methods
Currently we accept the following cards:
- Visa
- MasterCard
Note: Although other cards may work we do not support any that are not on the list above. Prepaid Cards are not supported.
Fees
The fee to make a deposit can vary by facility. When sending money the fee will be displayed after searching for the resident you are making the deposit to and you will be asked to confirm the total amount before the transaction is processed.
How Do I Make A Deposit
- Sign In
- Select Send Money Now
- Select the appropriate state and facility
- Enter at least 3 characters of the resident’s last name or their ID
- Enter your payment information and amount of the deposit, click the check box after reading the terms and conditions and hit OK.
- Review the payment details and click Send Money
Note: If successful, you’ll be brought to a receipt screen where you can either print the receipt or return to the home screen.
Deposit Limit Reached
In order for JailATM.com to remain compliant with the Anti-Money Laundering Act, as well as prevent other forms of fraud, we limit any one resident a maximum of 0.00 a week. This means, any combination of deposits from 1 or more JailATM.com users cannot exceed 0.00 between the calendar week of Sunday to Saturday.
Note: This deposit limit may vary by facility.
Resident Transfers to Another Facility or is Released
When an inmate is transferred to another facility, the money in his or her commissary account is generally transferred with them. This will depend on the policies of the facility where the gift card deposit was made to. If more information is required you will need to contact the facility for details on their policy.
We do not have access to the resident's account other than depositing the funds. We can not transfer funds from one facility to another.
Where Is My Deposit
Most deposits arrive within 24-48 hours of processing. If the deposit is missing after this, please contact the facility immediately to initiate an investigation.
Note: If the facility is unable to resolve the issue after 72 business hours we will investigate the missing deposit.
Deposit Made to Incorrect Resident
In the event that your deposit was applied to the wrong resident, immediately call the facility the deposit was made to. Ask the officer to transfer the funds to the correct resident. If the facility is unable to complete your request ask if they can place the deposit on hold and refund it. Lastly, if neither request can be met please select "Contact Us" and fill out the form below. We will reply within 72 business hours.
Note: If the deposit was spent prior to calling the facility it cant be transferred or refunded.
Transaction Failed
There are a several reasons a transaction may have failed, here are a few of the most common ones:
-
Cash Advance Transactions: All deposits on our site are processed as a cash advance transaction. Unfortunately this is something we cannot change and most prepaid cards will not accept this type of transaction. Please call the number on the back of the card you’re attempting to use to determine if the card supports the cash advance transaction type.
- Invalid Card: Please select the drop down Accepted Payment Methods for a list of all card types we accept.
-
- Bank Declined: Contact your financial Institution to determine the cause of the failure.
Payer Authentication
If you receive the error code "Payer Authentication has failed" when you attempt to complete a transaction, your transaction was declined due to a failed login of your Verified by Visa/MasterCard SecureCode account.
This is a web feature that is provided by Visa and MasterCard that helps verify that the user of the card is the proper owner of the card.
Note: When making your transaction, your browser can be redirected to that site, you will need to login to your account to continue. For assistance with logging into your account, you will either need to your card issuer and ask to speak with the Verified by Visa/MasterCard SecureCode department.
For more information about the services, please visit the pages below:
For Visa cards - https://deposits.jailatm.com/WebDeposits/vbv_learn_more.html
For MasterCards - https://deposits.jailatm.com/WebDeposits/mcs_learn_more.html
If you receive the error code "Payer Authentication was unable to complete" when you attempt to complete a transaction, your card provider is requiring that the security page be filled out, but their page is not providing the security page for you to access it and fill it out.
Please contact your card issuer and ask to speak with the Verified by Visa/MasterCard SecureCode department to inquire about the issue with the security page.
Duplicate Deposit
In the event that your deposit was applied twice, immediately call the facility the deposit was made to. Ask the officer to place the deposit on hold and refund it. If the facility is unable to complete your request please select "Contact Us" and fill out the form below and we will reply within 72 business hours.
Note: If the deposit was spent prior to calling the facility it can not be refunded.
Deposit Refund Requests
All sales are final. Please see another topic for specific instructions on your deposit issue.
Resident Balance
Due to privacy issues, we are unable to disclose any account activity of residents. For balance inquiries, please contact the facility.
Note: The facility reserves the right to withhold this information for the resident's protection.
Deposit and Charge History
Your 'Deposit/Charge History' is a list of transactions you have made for the resident. This includes deposits into their commissary account and commissary orders.
- Sign in
- Select My Account
- Select Deposit/Charge History
Missing Resident
When searching for a resident within JailATM.com please use four or more letters of their last name before clicking Search. If you are still unable to find the resident please contact the facility for their resident ID. For any other issues the facility will contact Tech Friends directly to work on any technical difficulties with the website.
Social Security Number Requirement
Social Security Number Requirement
A Social Security Number is required on the account in order to make a deposit to a resident. This is for compliance with the Bank Secrecy Act / Anti-Money Laundering Act.
Messaging Subscription Explanation
A 'Messaging Subscription' is required in order to fund your account to send messages or to open a 'collect message'. When you enable your Messaging Subscription, .00 worth of credits will be applied to your account. Each message sent will deduct from your messaging credits. When you no longer have enough credits to send a message, JailATM.com will prompt you to purchase more credits using the card you previously selected for the Messaging Subscription. You will need to select the amount (, or ) that you would like to apply towards messaging.
Note: All sales are final. Credit applied to messaging will not be refunded.
Setup Messaging Subscription
How-To Setup Messaging Subscription
- Sign In
- Click My Account
- Click Messaging
- Click Messaging Subscription
- Click "Yes Turn on Messaging"
If you have not already entered your payment information, you will be prompted to do so after step 5.
You will be returned to the My Account page if successfully completed.
Refill Messaging Subscription
How-To Refill Your Messaging Subscription
If you attempt to send a message or open a collect message and do not have enough credit on your account to fund the action, you will be prompted to fund your account.
When prompted:
- Select the amount of credit that you would like to apply to your account.
- Select the payment method that you would like charged to pay for the credit.
- Click Purchase
You may be required to fill out a security/added protection form. If the form appears, it must be filled out correctly and approved by the card issuer before the transaction can be successfully completed.
Note: You will only be able to refill your messaging subscription when it has been entirely depleted.
Disable Messaging Subscription
How-To Disable Messaging Subscription
- Sign In
- Click My Account
- Click Messaging
- Click Messaging Subscription
- Click No, I Do Not Want Messaging
You will be returned to the My Account page if completed successfully.
Change Card Funding Messaging Subscription
How-To Change The Card Funding Your Messaging Subscription
- Sign In
- Click My Account
- Click Messaging
- Click Messaging Subscription
- Click the drop box under Current Payment Method
- Select the card that you would like to use to fund your messaging subscription
- Click Save
You will be returned to the My Account page if completed successfully.
Send a Message
How-To send a message:
- Sign in
- Click My Account
- Click Messaging
- Click Send Message
- Choose the State and Facility and enter the Last Name or ID of the recipient.Only facilities and states that support this feature will have this option.
- Click Search
- Click the recipient from the list provided
- Type or paste the message that you would like to send
- Click Send
Note: Your message may be subject to review before the recipient is allowed to receive it. Please see "Email is Pending Review" for more information.
Send an Image
How-To send an image:
- Sign in
- Click My Account
- Click Messaging
- Click Send Image
- Choose the State and Facility and enter the Last Name or ID of the recipient.Only facilities and states that support this feature will have this option.
- Click Search
- Click the recipient from the list provided
- Click Browse and Click the image from your computer that you would like to send.
- Click Send
Note: Your image may be subject to review before the recipient is allowed to receive it. Please see "Email is Pending Review" for more information.
Rules for Images
The following rules are programmatically enforced when uploading images:
- File Types Accepted: BMP, GIF, JPEG, PNG, and TIFF.
- Maximum File Size: 5120 KB
Each facility may have it's own rules for allowed images. Refunds are not available for images rejected by the facility.
Reference Code XYZZY
If you received this reference code while trying to send an email, please create a support ticket at your earliest convenience. The following instructions will help you get a quick response to this ticket.
- Enter the following Issue Summary: "Reference Code: XYZZY"
- In the "Details about your problem:" include the time this issue occurred.
Email is Pending Review
If the facility has opted to approve all messages before they can be delivered to the resident, your message will have a 'Pending Review' status until it is reviewed by an officer and approved for delivery.
Note: Pending Review can also be a result of drafted emails, please make sure that you remove the words 'Pending Review' from the subject line before you send it.
Missing Resident - Email
When searching for a resident within JailATM.com please use four or more letters of their last name before clicking Search. If you are unable to find the resident please contact the facility for their Resident ID. For any other issues the facility will contact Tech Friends directly to work on any technical difficulties with the website.
Message Not Sent - Draft not saving
Like most websites that handle financial information, our website operates on a timeout to protect your sensitive information. If a new page is not loaded within 10 minutes, the website will initiate a log out on your account. If you are typing a long message and this occurs, when you click save or send, your account will be logged out and the message will not save or send. When writing a lengthy email, we recommend writing your message in a word processor such as Notepad. Once the message is complete you can log in to the website, open a new message, and copy/paste from Notepad to the website.
Block or Unblock Residents
Using the following steps you can block residents, so that they can not send you messages. You may unblock a blocked resident at any time.
- Sign In
- Click My Account
- Click Messaging
- Click View Contacts
- Click Click the resident
- Click Block/Unblock
You will be returned to the My Account page if completed successfully.
Email Refund Request
All sales are final. Please see another topic for specific instructions on your email issue.
Email and Video Visitation Charge History
Your 'Email/Video Account History' is a list of transactions you have made to fund your JailATM.com account for messaging or video visitation.
- Sign in
- Select My Account
- Select Email/Video History
- Choose the date range
- Select Run Report
Missing Messages
Messages expire 14 days after being read and will no longer be available for viewing on your account. Unfortunately, there is not a way to retrieve messages that have expired.
Commissary Packs
What is a Commissary Allowance
A Commissary Allowance allows you to provide an allowance to a resident without making a deposit. This allowance can only be used for commissary and will not be added to the resident's commissary account. When the resident orders commissary this allowance is used before the resident's commissary balance.
The resident will not be notified of the available allowance. It is your responsibility to notify the resident of the available allowance.
Note: If the resident uses only some of the allowance, but not all of it, the remaining will be removed from their allowance and only the amount they used will be charged to the card.
Create a Commissary Allowance
How-To Create a Commissary Allowance
- Click My Account
- Select the Commissary Allowances option from the Tasks menu. This screen will display any current allowances that you have created for a resident, but have not been used. It will also allow you to create a new allowance.
- To Create a New Allowance:
- Click the New button.
- Select the State and Facility the resident is located in and then enter either the resident's last name or Resident ID number. Only facilities and states that offer Collect Commissary will be available in the drop-down boxes.
- Click Search.
- A grid with the search results will appear. Click on the resident you want to create an allowance for.
- Enter the maximum allowance you'd like to give the resident in the Resident Allowance box. Once the allowance amount has been entered, the Maximum Fee and Maximum Charge will be calculated and displayed.
- Select the credit/debit card you'd like to use from the Payment Method drop-down box. If you currently do not have a payment method saved in the system, click the New link located next to the box.
- Check the terms agreement box and click Save when you are satisfied with the allowance created.
- You can edit or remove an existing allowance by clicking on it in the grid and either updating the fields or by clicking Remove.
- To Create a New Allowance:
View Commissary Allowance Receipts
How-To View Commissary Allowance Receipts
- Click the My Account Button.
- Select the Deposit/Charge History option from the Tasks menu. The screen will display a grid that displays all Collect Commissary purchases and refunds.
- Click on the "Receipt" link in the "Type" column of the transaction you want to review. A copy of the Receipt will be displayed on the screen.
Make a Commissary Order
How-To Make a Commissary Order
- Click My Account
- Select the Order Commissary Packs option from the Tasks menu.
- Select the State and Facility the resident is located in and then enter either the resident's last name or Resident ID number. Only facilities and states that use our web commissary services will be available in the drop-down boxes.
- Click Search.
- A grid with the search results will appear. Click on the resident you want to place the order for.
- Select the items and quantities that you would like and click Add to Cart.
- Click View to Cart.
- Select the credit/debit card you'd like to use from the Payment Method drop-down box. If you currently do not have a payment method saved in the system, click the New link located next to the box.
- Enter your CVC code.
- Check the terms agreement box and click Check Out.
Note: Some facilities have you pay for the order at the time that it is placed. With orders at these facilities, you will be brought to a receipt screen where you can either print the receipt or return to the home screen.
If the order is charged when the facility's orders are processed, you will not be charged at the time that the order is placed, and you will not receive a receipt at that time. Your order will show as Ready to Process and you will be charged when the facility's orders post. You will be emailed a receipt when the order is processed.
Most facilities post orders once per week.
Commissary Pack History
Your 'Commissary Pack History' is a list of commissary orders that you have placed for the resident.
- Sign in
- Click My Account
- Click Commissary Pack History
Order may have the following statuses:
Paid: The order has been submitted and paid for.
Incomplete: The payment method need to be selected for this order. Click the "Change Order" button to edit the order, select the payment method and submit the order.
Cancelled: The order was cancelled by the user.
Note: Only orders showing as "Ready to Process" or "Incomplete" can be changed or cancelled.
Cancel an Order
How-To Cancel a Commissary Order
- Sign In
- Click My Account
- Click Commissary Pack History
- Click the Order You Would Like to Cancel
- Click Cancel Order
- Click Yes in the pop up window
If successful, you will be returned to you Commissary Pack History and the status for the order will show as "Cancelled"
Note:Order can only be cancelled if showing as "Ready to Process" or "Incomplete". Orders that show as "Paid" cannot be cancelled or edited.
Commissary Pack Tracking
Commissary Pack shipment timeframes depends on the commissary company. In most cases the company will have your order delivered within a week of your purchase. If the order has not been delivered within a week, please click "Contact Us" and fill out the form. We will reply within 72 business hours.
Resident transferred or released
In the event the resident is no longer at the facility when the order arrives, the facility will decide what to do with the Commissary Pack. We recommend calling the facility as soon as possible to determine what options are available to you.
All sales are final.
Missing Resident for Commissary Packs
When searching for a resident within JailATM.com please use four or more letters of their last name before clicking "Search." If you are still unable to find the resident please contact the facility for their resident ID. For any other issues the facility will contact Tech Friends directly to work on any technical difficulties with the website.
Commissary Pack Refunds
All sales are final. Please see another topic for specific instructions on your commissary issue.
Video Visitation
Schedule a Video Call
Follow these steps to schedule a call.
- Sign In
Click Calling - Click Schedule a Call
- Select the State and Facility and enter the resident's Last Name or ID.
- Click Search
- Click on the resident you wish to schedule a call to.
- Select In Facility to schedule a call that will take place at the facility or select Out of Facility to schedule a call that you will connect to from your computer.
- Select a Date and Time for the scheduled call.
- If your JailATM account has insufficient funds to schedule the call, you will now be prompted to select or enter a payment method. Follow the on-screen instructions to complete this transaction and schedule your call.
Note: 'In Facility' calls do not cost.
Connect to a Scheduled Call
How-To Connect to a Scheduled Call
- Log in to your JailATM.com Account within 5 minutes of the call start time
- Click My Account
- Click Calling
- Click My Scheduled Calls
- Click the Connect Button
Making a Direct Dial Call
How-To Make a Direct Dial Call.
- Logging In To Your Account
- Click on Calling
- Click Start Video Visitation
- Select the State and Facility and enter the resident's Last Name or ID.
- Click Search
- Click on the resident you wish to schedule a call to.
- Click Call Now.
Cancel a Scheduled Call
How-To Cancel to a Scheduled Call
- Sign In
- Click My Account
- Click Video Visitation
- Click My Scheduled Calls
- Click the Cancel Button
- Confirm that you want to cancel the call.
Video Visitation Setup and Troubleshooting
Please follow the steps below before your first video visit or if you are having trouble with a visit.
Preparation:
- Chrome is recommended for windows. Safari is recommended for IOS.
- Video can be tested Here
- Connect And Test The Microphone
- Connect And Test The Webcam
Note: Camera and Microphone permissions are required for video visitation. Please grant permission if prompted, or check your browser/Flash settings.
Video Test
- Click On "My Account"
- Click On "Calling"
- Click On "Video Test"
- Follow The On Screen Directions
Note: If you do not meet the expectations defined in step 4 you may be experiencing an issue with your hardware.
Volume Troubleshooting
We recommend using a headset with a microphone attached instead of a microphone and speakers. Using a microphone with speakers can cause feedback that may impact sound quality.
Confirm the following for audio Issues:
- The Audio Cables Are Connected And Undamaged
- The Volume Mixer Is Turned Up
- The External Speakers Are On And Turned Up
- The Default Audio Device Is Set To The Appropriate Speakers
- Test The Audio With Another Media System (I.E. Windows Media Player)
- Microphone Cables Are Connected And Undamaged
- The Default Microphone Is Set To The Microphone You Are Using
- The Microphone Is Connected To The Correct Input On The PC
- Test The Microphone Works With Any Playback Software (I.E. Sound Menu In Windows)
Refund Request
JailATM.com does not issue credits or refunds for issues originating from the callers end including but not limited to:
- Internet Connectivity Issues
- PC Issues
- Browser issues
For any other refund requests please select "Contact Us" and fill out the form.
Note: All refunds requests are reviewed on a per issue basis within 72 hours of the request. If approved, the refund will be issued as a credit to your account.
Video Visitation on Mobile Devices
Your mobile device may not be compatible with JailATM video visitation.
To ensure your device is compatible with JailATM video visitation, your device will need:
- Video taking capabilities
- Chrome Browser v.57 or above
- Android v.5.01 or above
- Apple iOS v.12.1.0 or above
Note:Older versions of Android may work but are not supported. Devices using older iOS versions are not supported.
Video visitation works best when using a home computer or laptop. Please follow the steps provided under the topic "Video Visitation Setup and Troubleshooting" to setup and troubleshoot issues with video visitation.
Time Zone or Scheduling issues
To avoid issues with video calls and scheduling due to time zone differences, please make sure that your time zone is set correctly on your account.
You can check this by:
- Logging In To Your Account
- Navigate To The Settings Section
- Select Account Details
- Choose The Appropriate Time Zone
- Click Save
Enable Mic and Camera
If you need to enable your microphone or camera, Click Here for browser specific assistance.
SMS
Set Up SMS Notifications
How-To Setup SMS Notifications
- Sign In
- Click My Account
- Click Messaging
- Click View Contacts
- Click Resident's Name
- Click Configure SMS
- Click Sign Me Up!
- Verify your cell phone number is entered correctly. (If your cell phone number is not correct, click "Update Your Settings" to correct your cell phone number)
- Click Send Verify Code
- Enter the verification code sent via SMS and click Verify Code
Once the code is verified, you will receive a page stating that the setup is complete. You may then click "Compose Message" or "Return To Menu"
Note: Prior correspondence with the resident is required for the above mentioned method to be available. If you have not had prior correspondence with the resident, you will be prompted to set up SMS when you try to send a message through JailATM.
Disable SMS Notifications
How-To Disable SMS Notification
- Sign In
- Click My Account
- Click Messaging
- Click View Contacts/SMS Settings
- Click the resident's name on the contacts list
- Under SMS Communications select Disabled
- Click OK
Changing Phone Number For SMS Notifications
How-To Change the Phone Number For SMS Notifications
- Sign In
- Click My Account
- Click Settings
- Click Account Details
- Enter the number that you would like to use under "Cell Phone (For SMS Notifications)"
- Click Save
You will be returned to the My Account page if successfully completed.
Reading SMS Messages Online
How-To Read SMS Messages Online
- Sign In
- Click My Account
- Click Messaging
- Click Read Messages
- Click "Inbox" or "Sent"
- Click the message that you would like to read
Note: Messages that are sent or received via SMS can be read online within 14 days of the message being received. Messages expire and can no longer be viewed online 14 days after being received.
Paying For SMS Notifications
SMS Notifications are paid for using a Messaging Subscription. Please view the information under the Email tab for more information on Messaging Subscriptions.
Unlike standard messaging, there is not a way for the resident to pay to send the messages you receive as SMS notifications. You must pay for all messages you send or receive via SMS.
Note: SMS Notifications are charged at the same rate as messages sent through the JailATM website . Pricing may vary by facility.
Sending Images
Sending picture messages is available via SMS for select facilities.
Number Visibility To Residents
The resident will not be able to see your phone number. The resident will reply to your SMS in the same manner as replying to a message sent through the JailATM website. It is not possible for the resident to enter a phone number as a recipient for messages.
Carrier Compatibility
The JailATM SMS notification system works with all major U.S. cell phone providers. However, there may be some SMS capable numbers that may not work with our SMS notification system.
If you are unable to receive the SMS verification code or SMS notifications, please attempt entering a different cell phone number to receive SMS notifications.
How SMS Notifications Work - Summary
Here are some of the key points about how SMS Notifications with JailATM work:
- We use the Verify Code to verify that your cell phone number can send and receive SMS text messages.
- A unique phone number is assigned to the resident for you to send and receive texts.
- Once you setup SMS notifications, all messages sent by the resident will go to your cell phone.
- All text messages are subject to screening, review and approval by the facility. Text messaging privileges can be revoked at any time.
- You can disable SMS notifications at any time.
- You must pay for the applicable per-message fee for each message you send and each message you receive from the resident. The resident will not have the option to pay for them.
- Text messages sent to the resident are delivered as emails; replies are converted back to text messages and sent to your cell phone.
- Regular text messaging rates from your cell provider also apply, in addition to the Messaging Service Fee.
- Character limits may be applied at any time.
Rules and Restrictions
Please click Here to read the rules and restrictions for SMS notifications.
SMS Messaging Character Limits
SMS Messages through JailATM are limited to 160 characters per messages.
In the event that the message you send or receive is over 160 characters in length, the message will be broken up into 160 character segments and you will be charged for each SMS that is used to send or receive the message.
SMS character limits may change at anytime without notification.
IPhone Short SMS Issue
Due to the way iPhone has started sending text messages in iOS 11, when you use a character such as an apostrophe, the iPhone turns your message into something called UNICODE.
UNICODE takes up twice as much space as a normal message.
This can result in messages sent from an iPhone breaking up into multiple short messages.
You will be charged for each message that is sent.
To prevent sending multiple short messages while using an iPhone, please consider turning off the "Smart Punctuation".
On your iPhone:
- Go to "Settings"
- Select "General"
- Select "Keyboards"
- Toggle "Smart Punctuation" to off if it is on
-