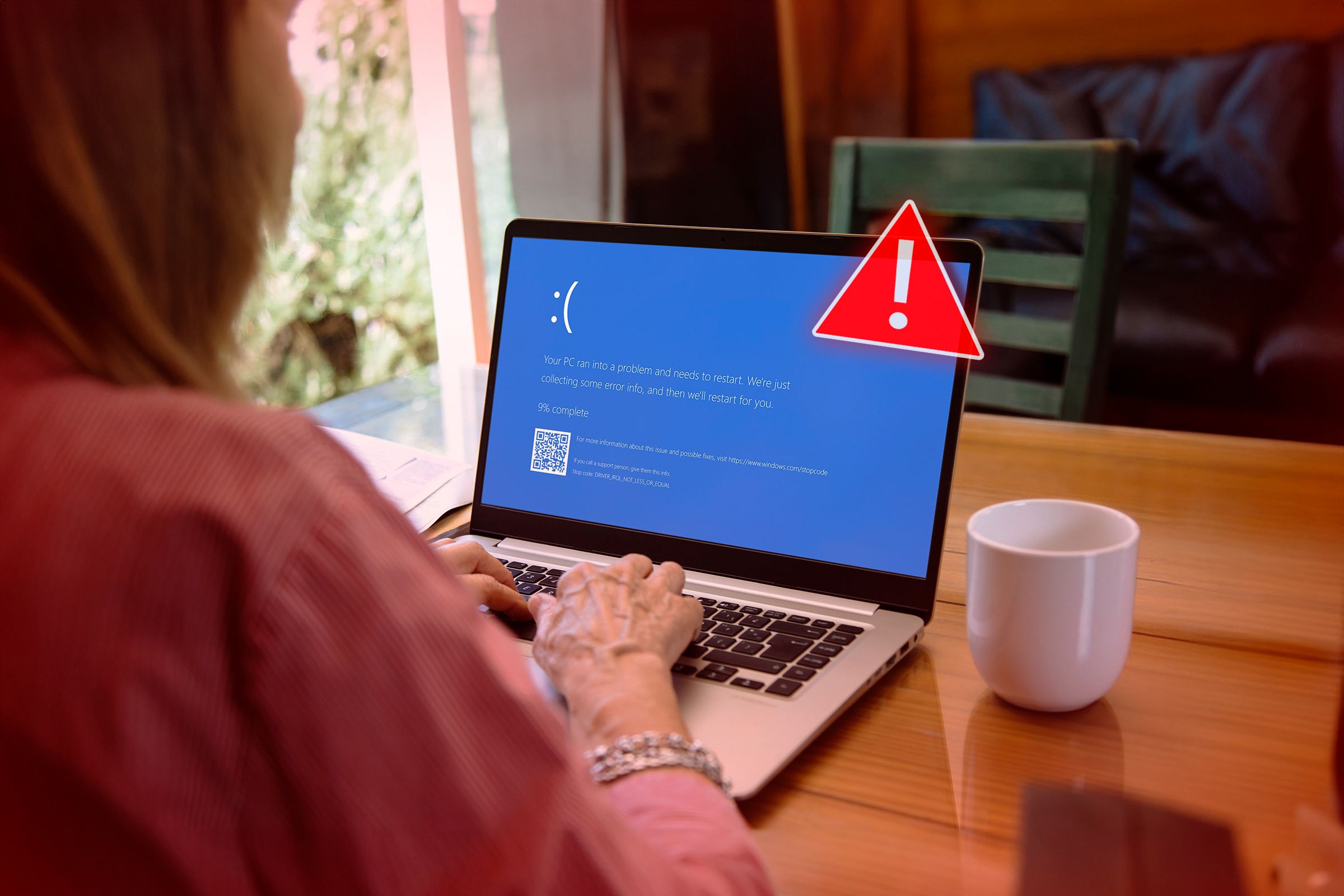Lucas Gouveia / How-To Geek
Lucas Gouveia / How-To Geek
Gmail is one of the most popular applications for sending and receiving emails. However, you might encounter a situation where Gmail stops receiving emails, which essentially disrupts its purpose. Fortunately, this is a common issue, and I’ll show you how to fix it in no time.
Before I walk you through some advanced fixes, there are a few basic things you need to check to ensure they aren't causing the problem.
Although it's rare, Google servers do go down for maintenance or unplanned difficulties. You can check Google's workspace status and see if Gmail is currently down or was down recently. If Google's servers were temporarily down, then perhaps your email wasn't handled properly. In that case, I recommend asking your sender to resend the email back to you.
Another simple troubleshooting test you can do is by sending yourself an email. Try sending yourself two emails, one with a Gmail account and another one from another email service, like Apple Mail or Outlook. If you can receive emails from yourself, then chances are the emails you aren't receiving are an isolated case.
Don't forget to check your spam folder! Google automatically filters some emails to spam, so the email you're expecting may be over there. It's on the left-side corner of your screen when you open the Gmail website or application. If your antivirus has an email filtering feature, then chances are the email you're expecting is either here or in the trash.

Similarly, you'll want to check your Trash. Perhaps you misclicked or accidentally deleted an email you were expecting. Again, this is especially common when antivirus software deletes emails that it thinks are viruses.

Finally, there's an All Mail option at the left side of your screen that shows all the emails related to your account. If you can't find the email you're expecting in the Trash or Spam, then perhaps the All Mail tab will have it. This is also where archived emails are stored. Since all it takes is a simple swipe left or right to archive your email, you may have accidentally sent it there.

You should always make sure your apps are up-to-date. Update your Gmail app through the App Store or Google's Play Store. An outdated Gmail app can result in syncing errors and other problems that result in losing some of your emails.
If you still haven't found your email by now, then try using a different browser. Gmail only officially supports four browsers, so opening it on any of those should yield the best results.
You can open your Gmail on:
Similarly, if you're using the Gmail app on your phone, then try opening Gmail in your phone's browser. Sometimes the Gmail app can run into problems, especially when it comes to syncing and receiving emails in real-time.
For those of you who are on your phones and tablets, you'll want to try Gmail on a computer. Unlike on your phone where your app may be outdated, your PC's browsers are always up to date. This makes it more reliable, especially for problems like this where a network or connectivity bug could be your problem.
Signing out and back into your Gmail account can help troubleshoot the issue by forcefully syncing your Gmail with Google's servers. This should display any emails missing on your device.
To sign out of your Gmail account on a desktop, click your profile icon in the top-right corner and select "Sign Out."

Then, select your Gmail account to sign back in.

On the Gmail app on your smartphone, tap the profile icon in the top-right corner and select "Manage Accounts on This Device." Turn off the toggle next to your account and tap "Done" to sign out. Then, select "Sign In" and turn the toggle back on next to your account to sign back in.
Unfortunately, unlimited storage isn't free. Gmail has a storage limit, and once you hit it, you'll stop receiving messages. You can easily check your account storage by opening your Google Drive. Your storage space (should be 15 GB by default for free users) will show on the right side of your screen. If your storage is full, you'll have to delete files from your Google Drive or the emails in your Trash to clear this out.
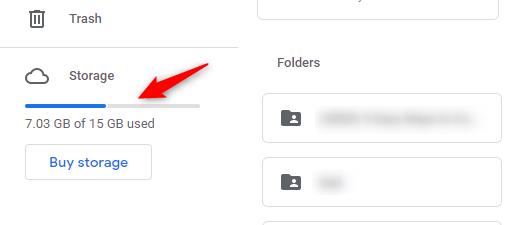
Gmail doesn't automatically delete your emails when you throw them in the Trash. Google keeps it for you for 30 days before deleting it themselves. However, it takes up space while it's in the Trash, so we'll have to delete those permanently.
Filtering your emails is often a necessity, especially if you start receiving random spam emails from bots and advertisers. Unfortunately, it's possible the email you're expecting to receive has been filtered as well.
The Gmail mobile app's settings are limited, so you're better off using your computer for this. If you don't have a PC, you can open Gmail on the browser app of your phone. Just make sure to switch to the desktop mode on your browser app.
Open your Gmail account, click the gear icon in the top-right corner and choose "See All Settings."

Go to "Filters and Blocked Addresses." Then, look through the email addresses that you have blocked or created filters for. Unblock or unfilter the email address you want to receive emails from.

If you unblocked or unfiltered any email address, then I recommend asking them to resend their email to you. Your Gmail account should now receive the email without a problem.
Email forwarding is a useful feature for users switching to a different email address. It ensures that emails sent to your current address are forwarded to your new one. If this feature was enabled by mistake, you will start receiving emails at your new email address instead of your old one. To continue receiving emails at your old address, you will need to disable email forwarding.
To do that, open the Settings menu, switch to the "Forwarding and POP/IMAP" tab and choose the "Disable Forwarding" option and save your changes before refreshing your Gmail.

If your forwarding option was enabled by some mistake, then you'll have to ask your sender to resend their email to you.
If that doesn't resolve the problem, make sure that POP (Post Office Protocol) and IMAP (Internet Message Access Protocol) settings are enabled. To check this, go to the "Forwarding and POP/IMAP" tab in the Settings menu, and select the "Enable POP for all mail" and "Enable IMAP" options.

Some antivirus programs have an email filtering feature. This filters out emails that your antivirus thinks are a potential virus or has malicious intentions. You'll want to try and disable this feature from your antivirus program and either refresh Gmail or ask your sender to resend the email. Just remember to exercise caution while you try this—you'll be unprotected while your antivirus is off.
This step is more for users with an email registered under a business or GSuite subscription. If your email doesn't end with "@gmail.com", then this is something you can try.
Ask any of your administrators to go to admin.google.com and find your email address. They can track all the emails directed to you that were sent or uploaded on Google's servers, even if the email didn't reach your account. If the email can't be found on Google's servers, then the problem is with the sender.
This was all about how to fix your Gmail if it's not receiving emails. Hopefully, you're now receiving emails on your Gmail. However, if you're still facing the issue, you can call Google's quick customer support system. It's important to note that you should only find Google's number on their official contact page. There are plenty of fake Google support teams out there, so proceed with caution.
We want to hear from you! Share your opinions in the thread below and remember to keep it respectful.
Your comment has not been saved
Send confirmation emailThis thread is open for discussion.
Be the first to post your thoughts.
Mind the spoilers at the end!

I'm not giving in to the vibes yet.

The Xbox app can turn your TV into a cloud streaming console, no box required.
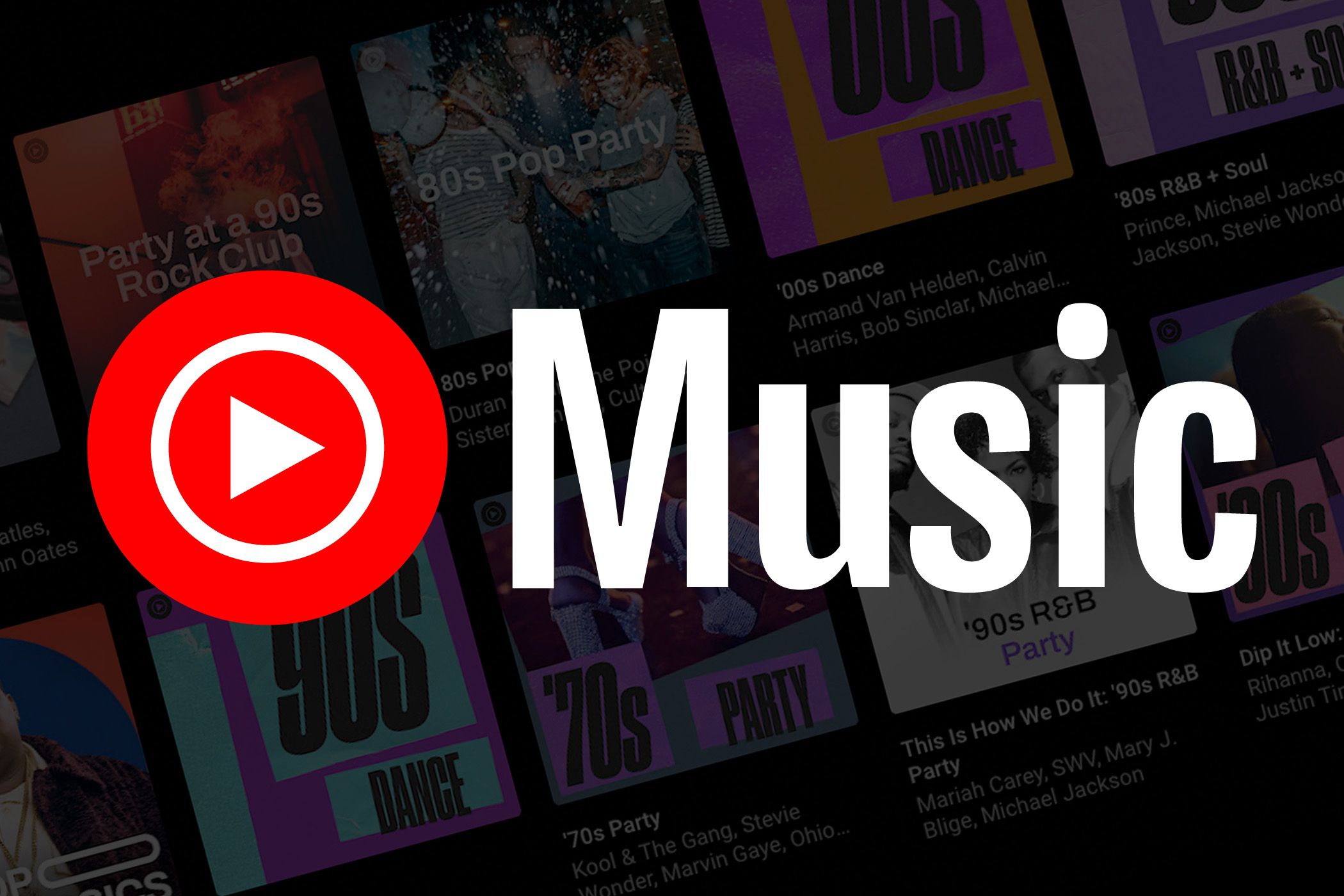
Getting quiet and matching the competition.


Who needs a server room when you’ve got a shelf?