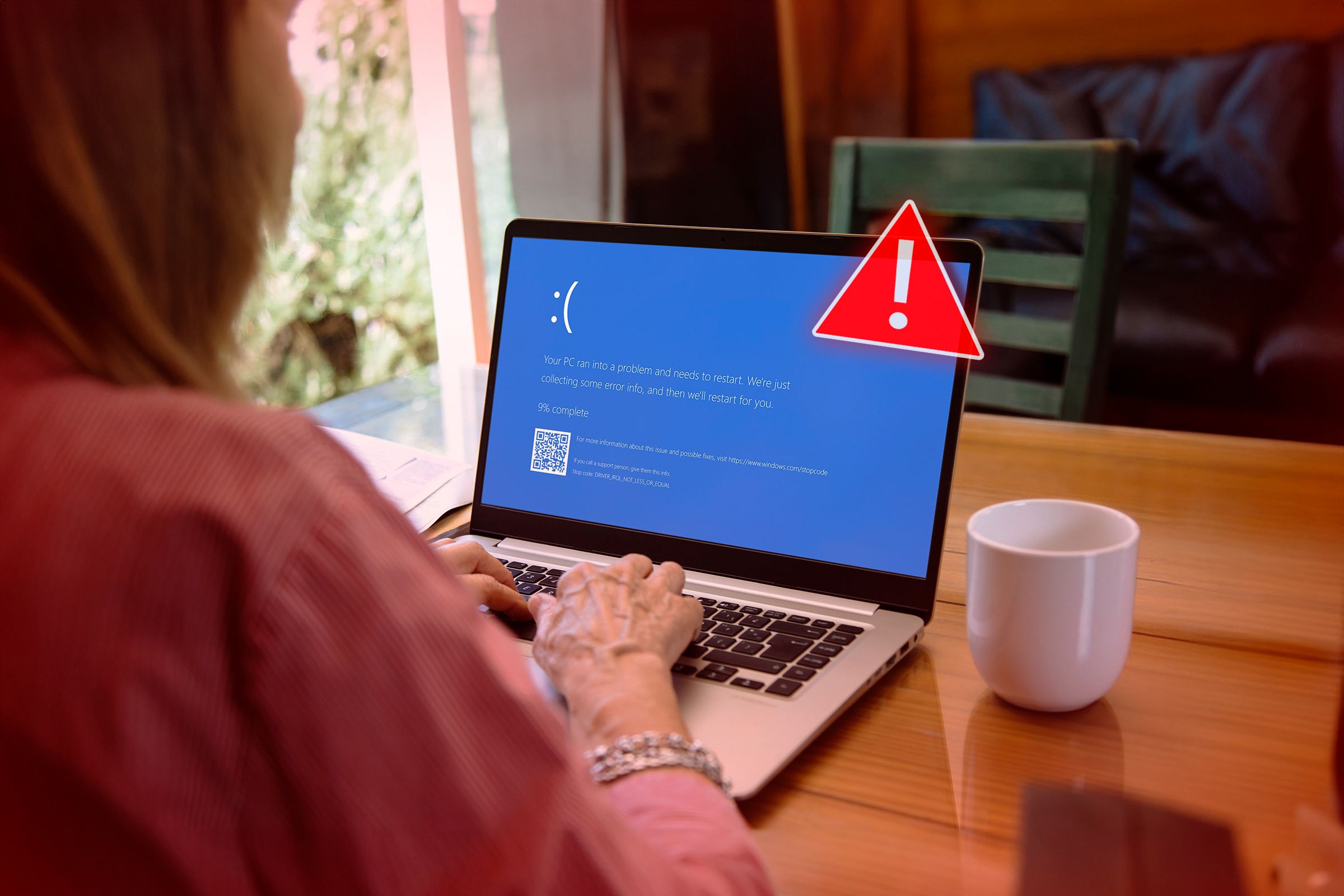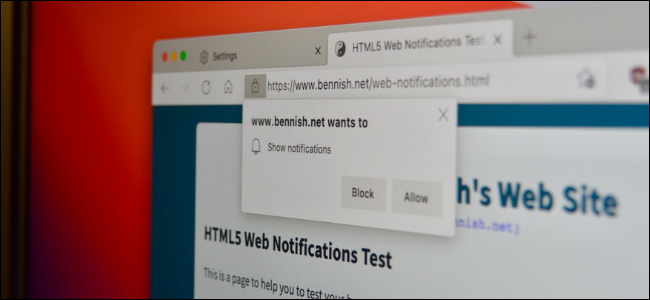
Microsoft Edge is a great web browser when it comes to speed and features. But website notification pop-ups can spoil your browsing experience and clutter your notifications. Here's how to stop annoying website notification pop-ups in Microsoft Edge.
Microsoft Edge for Desktop (Windows 10 and Mac) and Android both have a built-in notification system for websites (It's not available on iPhone and iPad.).
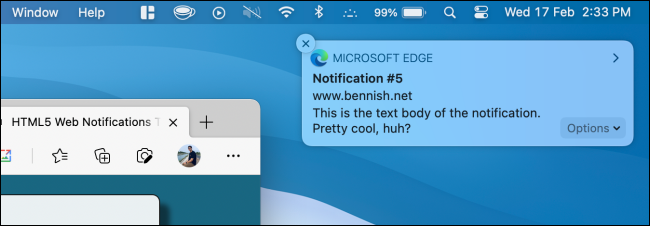
You can disable notifications from a particular website, or you can disable the website notification system itself. This will ensure that you won't encounter annoying notification pop-ups.
The steps for doing this on Android and the Desktop app are quite different. We'll cover both platforms below.
Related: What You Need to Know About the New Microsoft Edge Browser
Microsoft Edge makes it easy for you to subscribe to website notifications. Many websites will automatically show a notification request pop-up, and all you have to do is hit the "Allow" button (which is easy to do accidentally).

You can disable these notifications or turn off the pop-ups themselves from the browser's Settings menu. Open the Microsoft Edge app on Android and tap the three-dot menu button from the bottom toolbar.
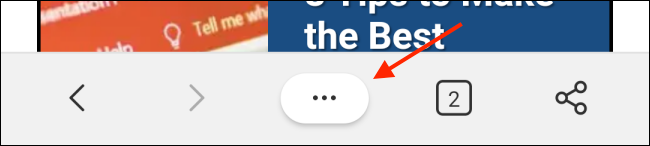
Here, choose the "Settings" button.
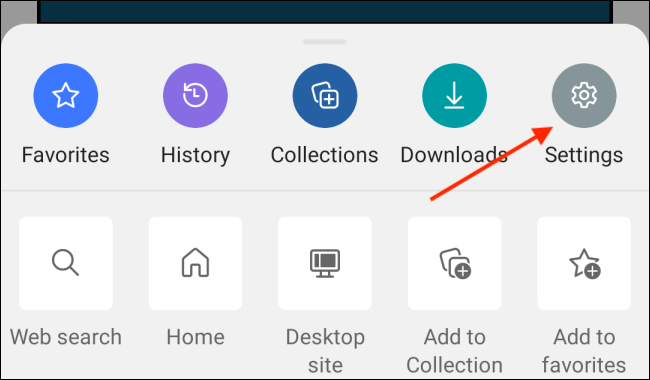
Tap the "Site Permissions" option.

Choose the "Notifications" option.

You will now see a list of all the websites that can send you notifications. Choose a particular website that you want to disable notifications for.

Tap the "Clear & Reset" option.

This will clear all default settings for notifications and the website cache. To confirm, tap the "Clear & Reset" button from the pop-up.

The website will now disappear from the Notifications section. You can repeat this process for other websites in the list.
Related: How to Turn off Save Password Pop-ups in Microsoft Edge
If you want a one-tap option that will disable all website notifications and block the notification request pop-up as well, just tap the toggle next to the "Notifications" option.

Related: How to Sync Microsoft Edge Tabs Across Devices
The process for disabling website notifications and notification request pop-ups is different in the Desktop app. Open the Microsoft Edge browser on your Windows 10 PC or Mac and click the three-dot menu icon found in the top-right corner.
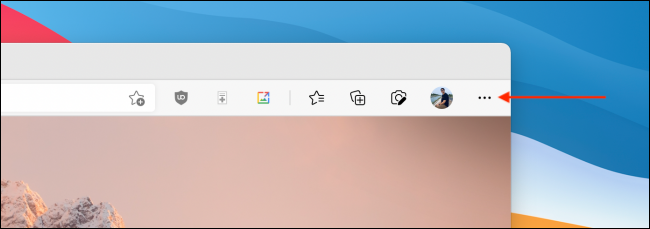
Choose the "Settings" option.
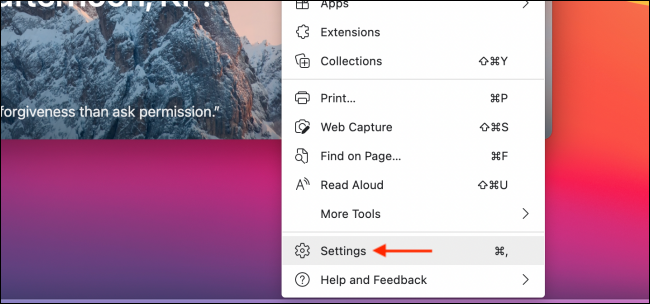
Select the "Cookies & Site Permissions" section from the sidebar. From the Site Permissions section, click the "Notifications" option.

From the "Allow" section, you'll see a list of websites that are currently sending you notifications. To stop a website from sending you notifications, click the three-dot menu button next to a website's name and choose the "Remove" option.

Repeat this process to block other websites.
If you want to quiet notification requests, enable the "Quiet Notification Requests" feature. To block the notification pop-up altogether, just choose the "Ask Before Sending" option.

And that's it. You are now free from annoying notification requests and website notifications!
Do you use multiple browsers on your PC? You can block annoying website notifications in other browsers (like Firefox and Chrome) as well.
Related: How to Stop Websites From Asking to Show Notifications

It doesn't make you anonymous, and won't stop you from being tracked.
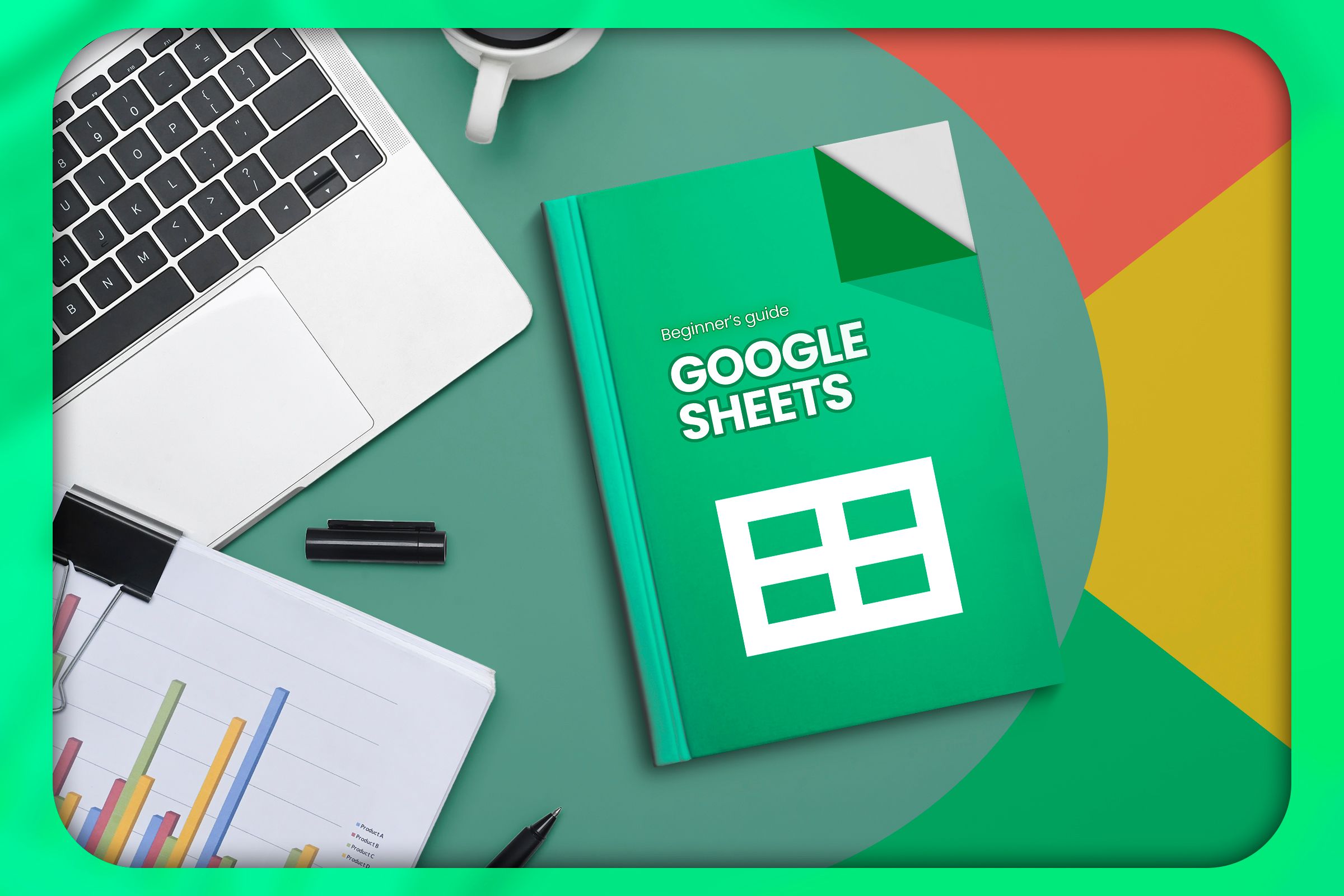

All of the convenience, none of the problems.

F4 is literally the key to excellence in Excel.

Live translate is now available to Ray-Ban Meta smart glasses owners.