How to Block or Allow Pop-Ups on Microsoft Edge
Supreeth is passionate about technology and dedicates himself to helping people figure it out. An engineer by education, his understanding of the inner workings of all types of gadgets and devices ensures he provides top-notch guidance, tips, and recommendations to his readers. When away from the desk, you will find him traveling, playing FIFA, or hunting for a good movie.
Learn about our Tech Review Board- To block or allow pop-ups, go to Settings > Cookies and Site Permissions > Pop-ups and redirects.
- You can either block or allow pop-ups for all websites or specific websites.
- Alternatively, you can use a third-party extension to block pop-ups on Microsoft Edge.
How to Block Pop-Ups on Microsoft Edge
Method 1: Block Pop Ups in Settings
Step 1: Click on the three dots icon on the toolbar > select Settings.
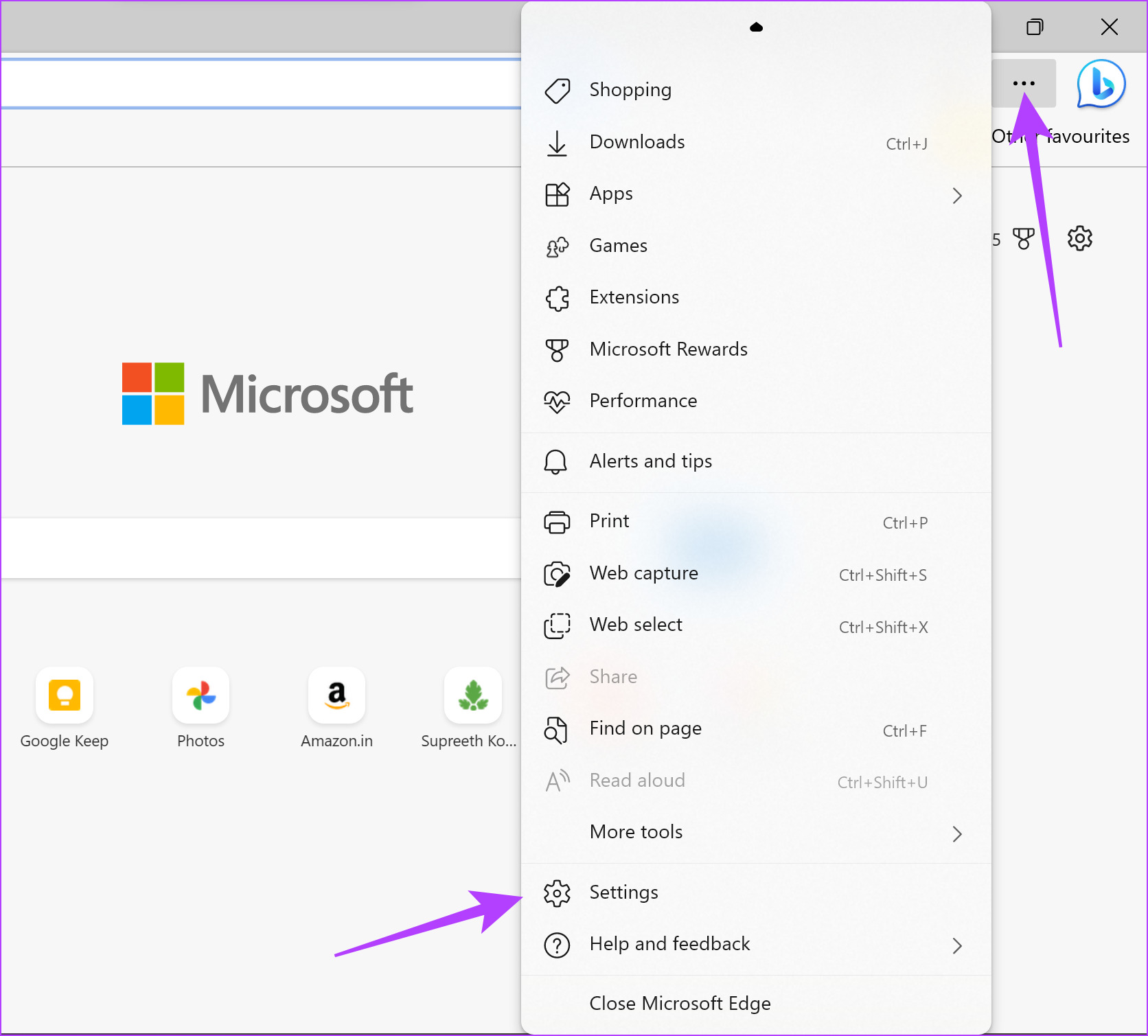
Step 2: In the sidebar, click on Cookies and site permissions.
Step 3: Click on Pop-ups and redirects.
Step 4: Now, turn on the toggle for Block.
However, you can also block pop-ups for specific sites only:
Step 1: Turn off the toggle for Block. This is needed to enable pop-ups on all sites first before adding specific sites to the pop-up blocklist.
Step 2: Next, click on Add next to the Block option.
Step 3: Enter the website’s URL and click on Add. Pop-ups will be blocked for the added website. You can add more websites to the list.
Also Read: How to take a full page screenshot on Microsoft Edge
Method 2: Use a Microsoft Edge Pop-Up Blocker Extension
If you can’t block pop-ups using the built-in settings of Microsoft Edge, you can use a third-party extension.
Step 1: Open Microsoft Edge and install the Pop-Up Blocker extension from the Chrome web store.
(Yes, Chrome’s web store is also supported for Microsoft Edge since it is built on the same engine called Chromium)
Step 2: Once you install the extension, click on the extensions icon and select Pop up blocker for Chrome.
Step 3: Turn on the toggle for Block basic popups and Block advanced popups (overlays).
Also Read: How to fix Microsoft Edge not updating on Windows
How to Allow Pop-Ups on Microsoft Edge
If you are confident that a website doesn’t push spam or malicious content via pop-ups and deem them necessary, you can enable pop-ups on Microsoft Edge.
Step 1: Click on the three dots icon on the toolbar > select Settings.
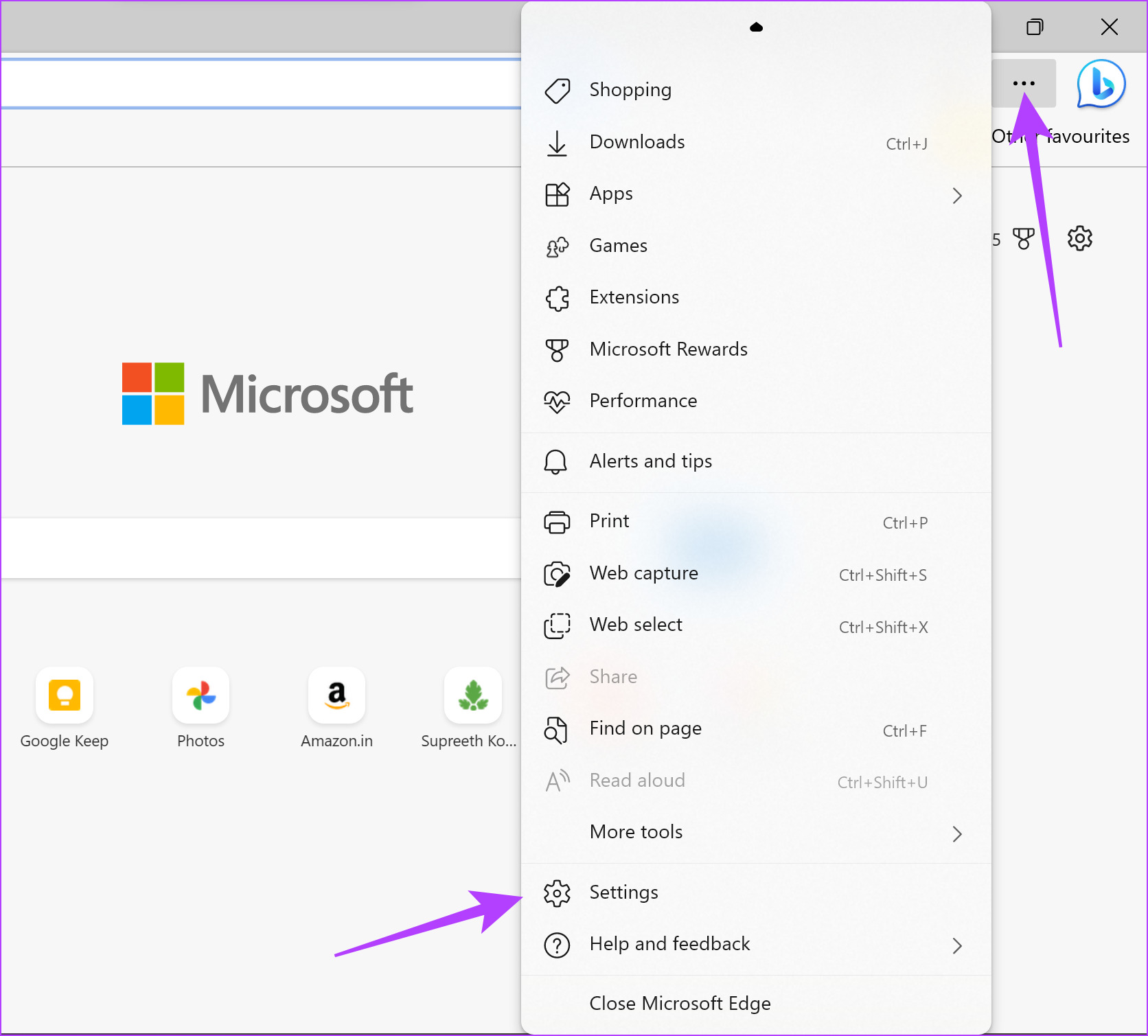
Step 2: In the sidebar, click on Cookies and site permissions.
Step 3: Click on Pop-ups and redirects.
Step 4: Turn off the toggle for Block. This unblocks and allows pop-ups for all websites.
You can also enable pop-ups for specific sites only.
Step 1: Turn on the toggle for Block. We’ll first block pop-ups for all websites and then add specific sites to allow pop-ups.
Step 2: Click on Add next to allow.
Step 3: Enter the website’s URL and click on Add. This will allow pop-ups for the specific website. You can add more websites to this list.
Also Read: How to clear cache and cookies on Microsoft Edge
Was this helpful?
Last updated on 10 July, 2024
1 Comment
-
Brian Luscombe says:
I am adding sites to the Allow Pop-ups and permissions but they don’t get saved when i leave Edge.
MSNB and Daily Mail keep telling me i have an Ad Blocker on and i don’t.
Leave a Reply Cancel reply
Read Next
The article above may contain affiliate links which help support Guiding Tech. The content remains unbiased and authentic and will never affect our editorial integrity.
More in Internet and Social
JOIN THE NEWSLETTER
Get Guiding Tech articles delivered to your inbox.